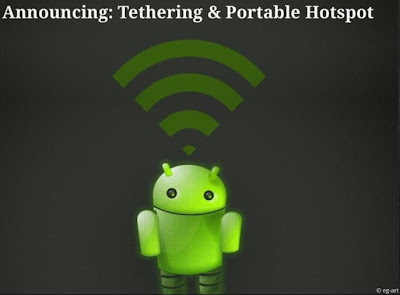
I believe a lot of us would have experienced the inconvenience of searching high and low for internet access on our laptops or wireless devices outside our workplace/home only to realize that the only internet access readily available is the wireless 3G connection on our mobile phone.
3G connectivity might not be as fast or stable as Wi-Fi but it does the job for casual browsing and checking of emails. Prior to the release of Froyo, there are Android apps such as PDAnet that can provide the wireless tethering function on your Android but with the release of Froyo, this capability has been inbuilt into the OS itself.
Creating a Wifi hotspot to share your 3G connectivity is not as hard as it sounds to be.
Step 1: Verify that your phone is running Android 2.2Press the Menu button > Settings > Scroll to bottom and tap on About Phone. You will see the number under Android version and it should show 2.2 if you are running Froyo.
Step 2: Setup your AndroidOnce you have confirmed that the phone is running Android 2.2, tap the Back button > Scroll to the top of the screen > Tap Wireless and Network button. You will see an option called Tethering and Portable Hotspot. Tap on it and tick the option called Portable Wifi hotspot.
It's as simple as that! Now, you will get a notification that your phone has been configured to act as a hotspot for any wireless devices in range of your phone.
Step 3: SecurityFor security reasons, you might want to restrict access to your Android hotspot and it's possible to do that by adding WPA2 PSK encryption to it. To do that, go back to the Wireless and Network menu, choose Tethering and Portable option and tap the Portable Wi-fi hotspot Settings button.
Tap the Configure Wi-Fi hotspot button and under Security, choose the WPA2 PSK option. Then, you will be asked to enter a password with exactly 8 characters. Tap Save and your network is now secured.
Step 4: Unique SSIDYou may also wish to rename your Android wireless hotspot to another unique name of your choice at the same menu where you choose the Security option in Step 3 (Configure Wi-Fi hotspot menu).
Step 5: Connectivity now requires passwordAny wireless devices that wish to connect to your Android hotspot now will need to connect with your password of choice. This will ensure that no one else is using your network bandwidth allocation.
Step 6: Wired Connectivity as an AlternativeYou can also choose to share your 3G connectivity via USB. Plug your Android into a computer/laptop using a USB cable > Tap on Tethering and Portable hotspot menu > Tap on USB Tethering option.
For a demo of the wireless and wired tethering option available in Android 2.2, you might want to take a look at the video shown below.
via
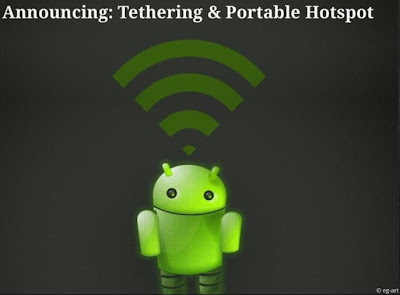




0 comments:
Leave a Comment